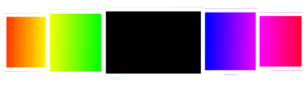Stuck Pixel Fixer - How to fix a stuck Pixel?
Spotted a stuck pixel on your screen? No worries, stuck pixels can be fixed and I will explain 3 simple steps that you can use to fix a stuck pixel on your laptop, phone, or TV screen.
Before we start fixing, you must understand what is a stuck pixel and the exact reason behind it.
Let’s get started!
What is Stuck Pixel?
A pixel that does not changes its color no matter how much color the screen changes is called a Stuck Pixel. It is usually stuck on a single color - red, green, blue, or yellow. As these stuck pixels do not change color, it distorts whatever is being displayed on the screen.
What causes stuck pixels?
Stuck pixels are generally caused by hardware defects that generally happen due to assembly errors. In the LED panel, when a transistor is constantly on and does not respond to voltage changes, it leads to a stuck pixel.
Steps to Fix Stuck Pixel on Laptop or Phone
Follow the steps below to fix stuck pixels on the screen of your laptop or phone.
Step 1: Checking Stuck Pixels
Firstly, let us find out where are the stuck pixels by turning your home screen into black screen and mark all of them to start fixing. Here’s how you can do it.
- Visit darkblackscreen.com on the device you want to test stuck pixels.
- Now, click the colored box on the webpage that opens.
- After clicking, your device’s display will go into the full-screen mode in black color.
- Look closely for pixels that do not match the color. You can use a magnifying glass if required.
- Mark the location of these stuck pixels with a marker pen.
- Repeat the process a couple of times.
Step 2: Fix using Stuck Pixel Fixer
After you find a stuck pixel, you can use the stuck pixel fixer to un-stick the faulty pixels. Stuck Pixel fixer is an online tool that works on your web browser. It uses a box of constantly changing pixel size dots that you have to move to the stuck pixel and leave for 10 minutes. Do it for all the locations you marked in the previous step.
In most cases, after a couple of attempts, the stuck pixel starts working again. If you find some of these pixels are still stuck, you can try the pressure method in the next step.
Step 3: Applying Pressure with Damp Cloth
Any technique that implies applying pressure to fix a stuck pixel can potentially make more damage than good. Here you’ll find some precautions you should take to minimize these chances.
However, if you decide to do this, it’s at your own risk.
- Turn on your computer screen or monitor as the pixel needs to be working for the pressure methods to stand a chance.
- Determine if you have hot, stuck or dead pixels – if you don’t know the difference among these, read the next section first. Only if the pixel is stuck, you’ll have a chance at fixing it with a pressure method.
- Open a black image as background in full-screen mode or use a black browser window such as this. Either way, don’t just leave a blank signal. This again has to do with the fact that you need the pixel to have the backlight on. Make sure the screen is clean to avoid confusing dust with bad pixels.
- Get a Stylus or Touch pen to put pressure on the monitor without damaging it. Otherwise, you can try using your finger wrapped with a microfiber cloth.
- With whatever instrument you decide to use, gently press the area with the stuck pixel and rub it for a few seconds – then remove the pressure.
- If it’s not working, you can try to apply just slightly more pressure. Be careful not to press too hard, or you can worsen the problem.
You can also try to combine methods and apply gentle pressure while you’re running pixel fixing software.
Some people recommend a heat method where you use a hairdryer to warm the spot while you’re putting pressure on the monitor to fix a stuck pixel. Others suggest using a hot water damp cloth to apply the heat directly.
However, you could end up with something worse than a stuck pixel. The pressure method already represents a small risk of damaging your monitor – if you add heat, you’re increasing that risk.
Step 4: Turn off and Turn on the Device again
After you’ve completed fixing the stuck pixels, you must completely turn off the device for at least 5 minutes to cool off the display pixels. After 5 minutes, restart the device and enjoy your screen with no stuck pixels.
If you still have any faulty pixels on the screen, then they’re probably dead pixels. Read further to know the difference between stuck pixels and dead pixels.
Stuck Pixel vs Dead Pixel
Stuck Pixels are often confused with dead pixels, but they’re not the same. A stuck pixel is the one that does not changes its color while dead pixels are the ones that do not turn on. Dead pixels are always dark while stuck pixels can be red, green, blue, or yellow.
While stuck pixels are repairable, fixing a dead pixel is quite impossible (unless you’re too lucky!)
Note: Do you want you to confirm if your screen has any dead pixels? Take the dead pixel test now and find out.